執筆: T.N.
はじめに
お待たせしました。
今回はいよいよBlenderを使用しテクスチャをまとめていきます。
前回はMayaを使用しての準備を行いました。本記事はその続きになります。
前回の記事はこちらになります→Blenderで複数のテクスチャを1枚にまとめる方法(第1回)
●第二回目Blenderにてベイク
①FBXの読み込み
インストールしたBlenderを起動します。
起動したら以下の初期メニュー?が表示された画面になりますので、Blender内の画面内で左クリックで消えます。
メニューを消すと、デフォルトとしてキューブが出ますがこれも消します。
カーソルをキューブの上に持っていき左クリック(オブジェクトがオレンジの枠で囲われている状態が選択されている状態です。)しDeleteキーで消します。
第一回目の記事で書き出したFBXデータをBlenderにインポートします。
メニューからファイル〉インポート〉FBX(.fbx)を押してインポートします。
Blenderファイルビューというウィンドウが出るのでFBXを読み込みます。
C:\または、D:\から始まる箇所(①)から前回作成したFBXがある場所を指定します。※任意の場所です。
その後(②)の画面でFBXデータを選択します。上から順にCtrlキーを押しながら複数選択します。画像は全選択されている状態です。
問題なければFBXをインポートを押します。
読み込まれました。
②モデルの確認
モデルのUV情報を確認します。
メニュー覧からUV Editingタブを押します、すると画面のレイアウトが変わります。
左はモデルが持ってるUV情報&テクスチャ、右はモデルビューになります。
もしモデルビュー内でモデルが見づらかったり、画面からカメラが近い場合以下のやり方で見え方を調整してください。
・マウスのホイールを回すと画面がズームアップ&ズームアウト
・ホイールを押しながらマウスを動かすと画面の回転
・Shiftキー+ホイールで画面の移動
ちなみにテクスチャは赤枠内の
このマークを押せばテクスチャが乗ったモデルが表示されます。
UV Editing内では、
ホイールを押しながらマウスの移動で画面の移動
ホイールを回すとズームアップ&ズームアウト
③テクスチャベイク準備
見やすいように画面の調整できたら次はベイク先の画像を作成します。
UV Editing覧から+ 新規ボタンでテクスチャ作成設定画面が開きます。
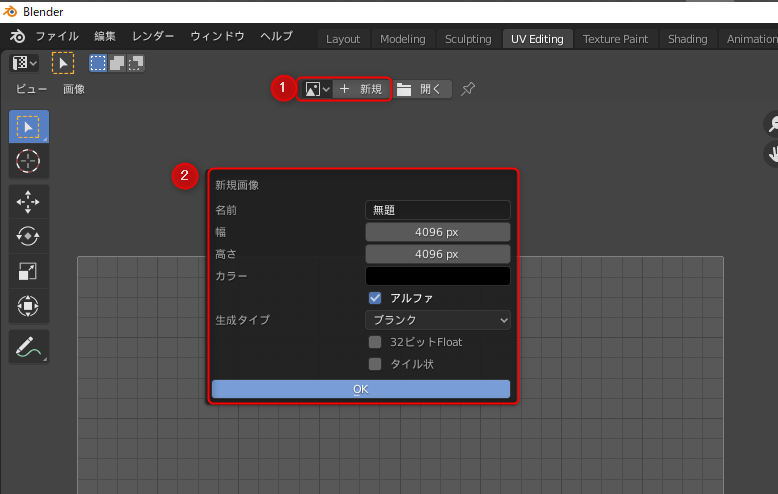
名前、幅、高さは任意で構いませんご自身の使用するモデルの規格に合わせてご使用ください。
私は本来のモデルの解像度の設定の4096×4096、名前はBake_texとします。
アルファにチェックを入れると元からあるテクチャの透過情報にも対応できます。
問題なければOKを押してください。
OKを押すと黒のべた塗のテクスチャができます。これがベイクするテクスチャの土台となります。
現段階ではまだ画像化されていないので書き出します。
UV Editing内から、画像〉名前をつけて保存を選択します。
モデルをインポートした時と同様、C:\または、D:\から始まる箇所(①)から前回作成したFBXがある場所を指定します。※任意の場所です。
(②)の覧で画像の名前を指定しますが、わかりやすいように土台と同じ名前のBake_texとします。
問題なければ③を押し画像を書き出します。
次にベイクしたいUVを指定します。
①シーンコレクション内からモデルを選択します。(モデル名からクリックできます)
②次に緑のマークを押しモデルのUV情報を選択します。
③UV情報は複数あるので指定したい情報を選択します。シーンコレクションと同じマークをクリックし、map_bake(元ではなく新しく作成した方)を選択します。
残りのモデル(画像だとSword_Bake)も同じ手順で選択してください。
UVの指定ができたらメニュー覧からShadingタブを押し、画面下の赤枠内から画像ウィンドウを作成します。
追加〉テクスチャ〉画像テクスチャを押します。
画像テクスチャのウィンドウが出てきたら、
その中から開くを押し、作成したBake_texの黒テクスチャを指定します。
画像テクスチャに黒テクスチャ(Bake_tex)を指定したら、
画像テクスチャウィンドウ上でクリックし選択、その後Ctrl+Cでコピーして、
シーンコレクションから残りのモデルをクリックし選択します。
残りモデルのノード画面が表示されたら、その中で先程コピーしたウィンドウをペーストします。
すこし分かりづらいと思うので、動いてる画像を用意しました。
流れ的にはこのようになります。
④ベイク
ここまで来たらあと少しです。
画面右のアイコンからマテリアルプロパティのアイコンをクリックして、ベイクの設定をします。
①カメラのアイコンを押すと設定項目が出ます。
②レンダーエンジン:Cycles
③デバイス:GPU演算
④ベイク項目の▽を押し、ベイクタイプをディフューズを選びます。
⑥デフォルトで直接照明と間接照明が選択されてるのでクリックで解除します。
設定ができたらベイクします。
シーンコレクション内からクリックでモデルを選択(複数選択可)して、ベイクボタンを押します。
ベイクの進行度合いは下の青いゲージで確認できます。
ベイク中はなるべく触らない方がいいかと思われます。
ベイクが完了しました。UV Editingを押してベイクされたテクスチャを確認してみましょう。
を押し制作したテクスチャ(Bake_tex)を選択すると、モデルに選択したテクスチャが乗ります。
問題なければ書き出したBake_texにベイクした情報を上書きし保存します。
工程は画像の書き出しと同じです。
⑤テクスチャの確認
書き出したテクスチャがちゃんとできてるかMayaで確認してみます。
Mayaを開きます。
前回記事で行ったFBXを複数選択し画面内にドラッグ&ドロップします。
FBXが読み込まれました。モデルを再び結合し一つにします。
アウトライナからモデルを選択し、Shiftキーを押しながらマウスの右ボタン長押しで結合の項目が出るのでそれを選択します。
モデルのヒストリを削除後(※前回記事要参照)結合したモデルにテクスチャを貼ります。
メニューからウィンドウ〉レンダリングエディタ〉ハイパーシェードでマテリアル画面を開きます。
ハイパーシェードのウィンドウ内のマテリアル一覧からモデルが保持していた元のマテリアルを選択し削除します。削除するとモデルが緑になりますが大丈夫です。
その後新しいLambertシェーダをクリックし作成します。
Lambertシェーダを選択しCtrl+Aを押し、アトリビュートエディタを開きます。
開いたアトリビュートエディタ覧からチェックマークを選択します。
そこからファイルボタンを押します。
ファイルを押すとマテリアルにテクスチャを乗せることができます。
イメージの名前と書いてある所からBlenderでベイクしたテクスチャを指定します。
マテリアルのサンプル画像がこのようになります、この状態がマテリアルにテクスチャが乗ってる状態です。
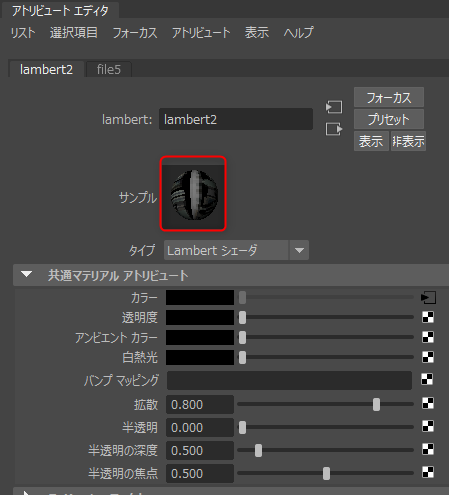
モデルにマテリアルを割り当てます。アウトラインからモデルを選択し、ハイパーシェードから作成したマテリアル上で、右クリック長押しから上の項目のマテリアルを選択項目に割り当てで割り当てます。
次に前回記事で作成したUVセットエディタでmap1は消せないのでmap_bakeのUV情報をmap1にコピーします。
モデルビューからモデルをクリック選択→UVセットエディタからmap1を選択します。
次にUVエディタから編集〉削除でmap1のUVを削除します。
再びモデルを選択し、次はUVセットエディタからmap_bakeを選択し
UVセット〉UVセットにコピー▶でmap1を押します。
無事できました。お疲れ様です。
所感やどんな事に応用できるとかそれぞれの感想や発展性について言及しましょう。
まとめ
『痒いところに手が届く』そんな機能だと思いました。その他にキットバッシュで作成
したモデルのテクスチャを作成したりするのにも役立つかと思います。
以上になります。ありがとうございました。
