【ZBrush】基本機能 ‐ブラシ編‐
Category: ZBrush
執筆: A.I
はじめに
はじめまして。
株式会社ORENDAで、3Dキャラ制作業務を行っているA.Iと申します。
今回はZBrushのブラシ機能について記事を書いていきます。
ZBrushは後からブラシをダウンロードしたり、自分でカスタムブラシをつくることも可能ですが、初期の状態から100以上のブラシが搭載されています。
簡単にいくつか使用頻度の高いブラシについて、特徴や類似ブラシとの違いをまとめてみましたので、制作のヒントや参考になれば幸いです。
作業環境
Zbrush 2022.0.2
この記事の内容
1ブラシの基本操作、UIについて
2ブラシ紹介
ClayTube
TrimDynamic
Smooth
Move
ブラシの基本操作、UIについて
ブラシ個々の紹介をする前に、ブラシ操作においてよく使用する機能やUIについて簡単にご説明したいと思います。
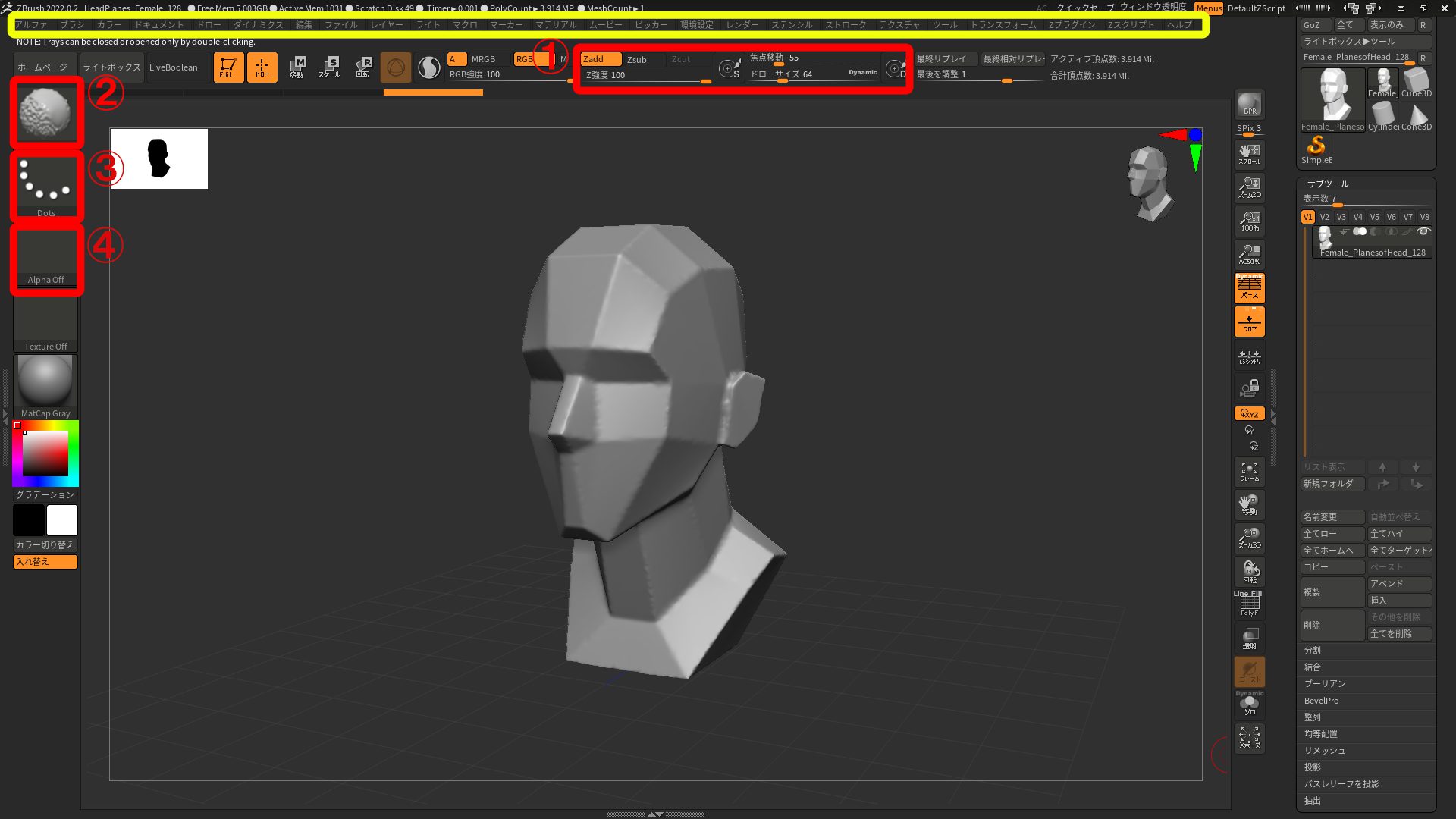
画像の赤く囲った部分は、私が最もよく利用する設定です。
黄色で囲った箇所の設定をいじることでさらに細かく設定することもできますが、解説すると長文になってしまうので、今回は赤い箇所を中心に説明いたします。
①
 ブラシの大きさや強度などを調整する箇所となります。
ブラシの大きさや強度などを調整する箇所となります。
・ドローサイズ
ブラシサイズの調整パラメータとなります。
スライダー右側の「Dynamic」という文字は、Dynamic機能のON、OFFを切り替えるスイッチです。
Dynamic機能には次のような特徴があります。
- ON、 視点を変えてもドローサイズを変えなければ常に一定の太さでスカルプトできる
- OFF、視点を変えた場合、ドローサイズを変えなくてもブラシのサイズが変わる
ON、OFFどちらが使いやすいかは状況にもよると思うので、シーンによって使い分けると便利です。
・Z強度
ブラシの彫りの深さを調整するパラメータです。
ZBrushは基本的にペンタブでの操作が推奨されているため、筆圧によって強度の調整が可能ですが、こちらの数字を調整すればより細かい強度変更を行うことができます。
・焦点移動
ブラシの端の表現を変えることができます。
この数値がマイナスに近づくほどブラシの端がシャープになり、プラスになるほどソフトな表現になります。
②ブラシ
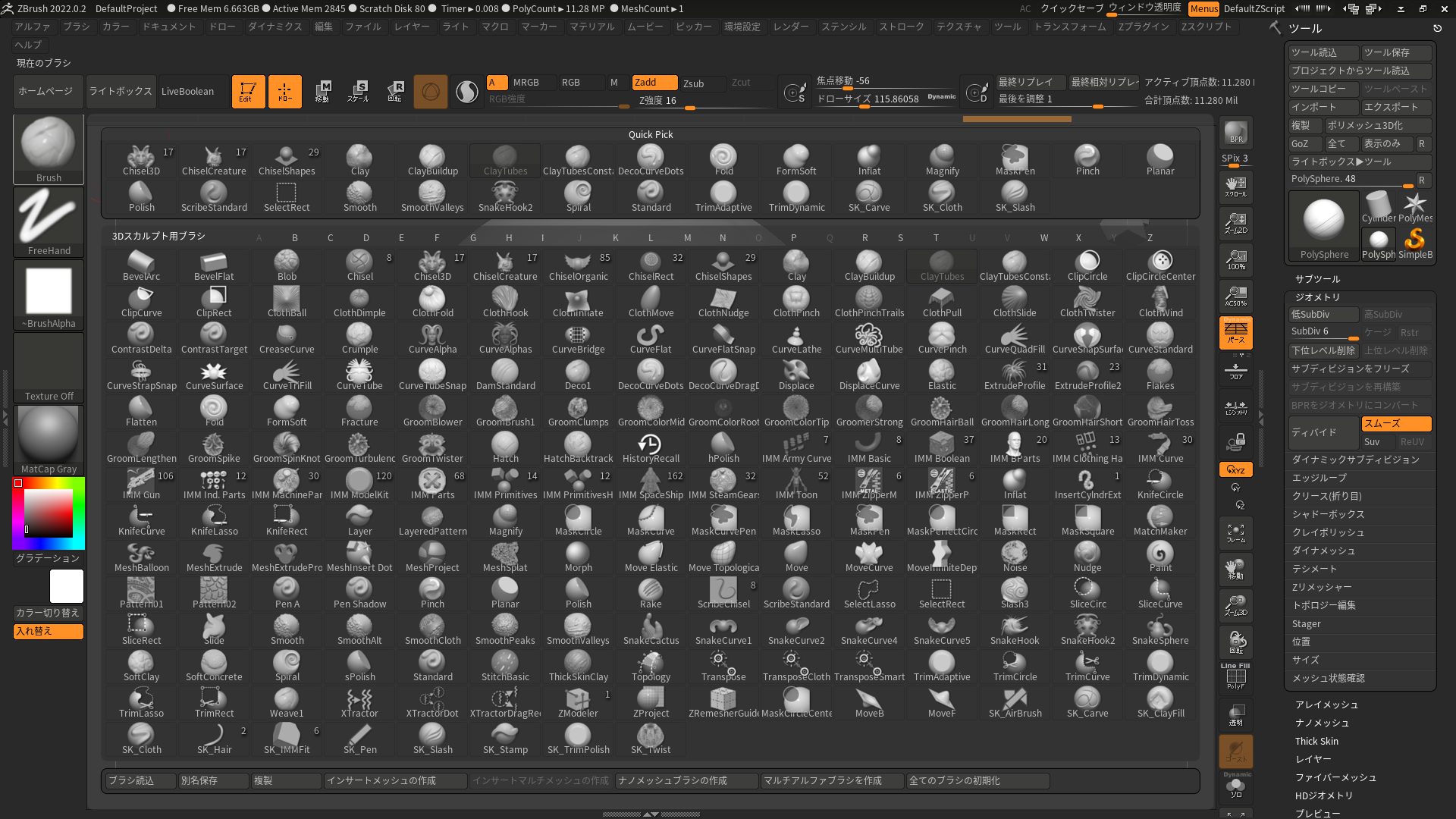
ブラシを切り替えることができます。
この②の部分を毎回押してUIを開くのは手間ですが、
「B」キーを押すことでも同じ画面を開くことができます。
また、ブラシ画面を開くと沢山のブラシがあり、お目当てのブラシを探すのに時間がかかります。
もしどのブラシを使いたいか明確に決まっている場合は、ブラシ画面を開いた後、ブラシの名前の頭文字を入力すると、数を絞ることができます。
例えば「DamStandard」というブラシを使いたいと思ったときは、ブラシ画面を開いたあとに、「D」キーを押します。
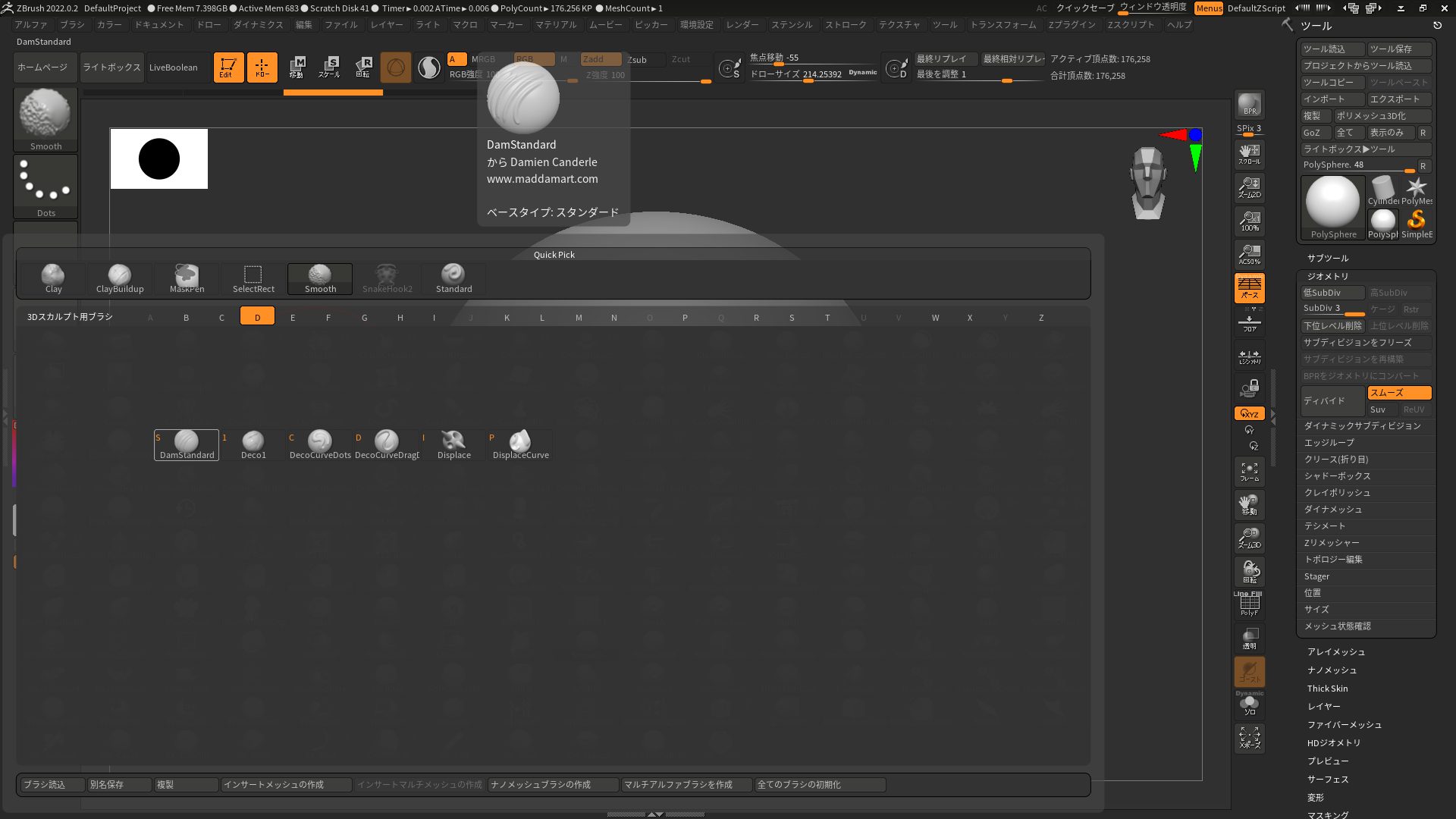
そうすると画像のように頭文字に「D」がつくブラシだけが表示されるので非常に見つけやすいです。
これだけでもかなり絞れますが、さらに絞りこむことも可能です。

ブラシの左上にオレンジの文字でアルファベットが書いてあります。
お目当てのブラシのキーを押せば、そのブラシを選択してくれます。
「B」キー + ブラシの頭文字 + オレンジのアルファベット
こちらを覚えるとキーボード操作のみでブラシの選択ができるので、作業スピードがあがります。
③ストローク
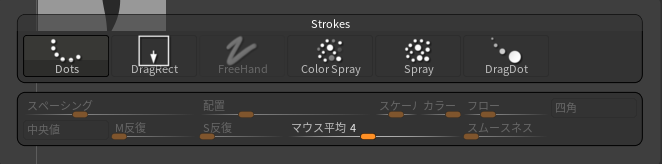
ストロークした際のアルファの間隔を調整することができます。
こちらを調整すれば、アルファの間隔や散らし具合、また手振れ補正の調整なども可能です。選択したブラシによっては、設定を変えて大きく変化するものやあまり変わらない場合もあるので、色々試してみると楽しいです。
④アルファ
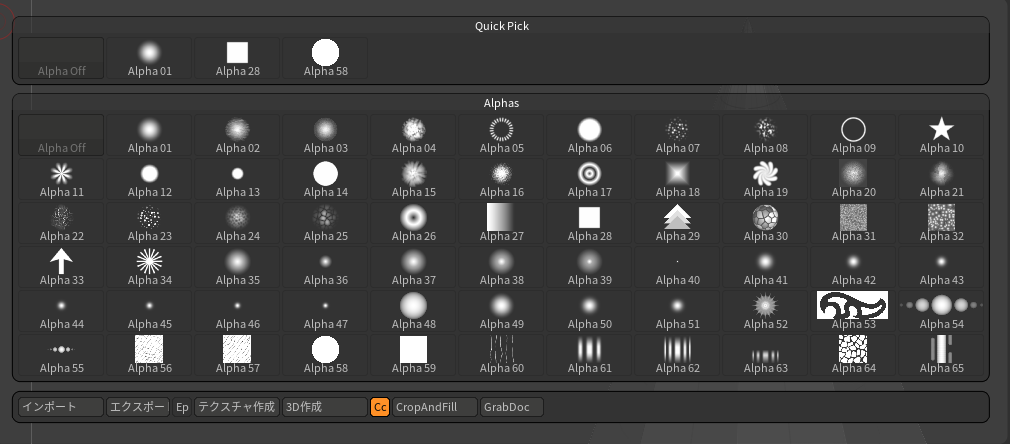
2Ⅾ画像を元に凹凸や模様をスカルプトする機能です。
選んだグレースケールの画像の形状で造形することができます。
ブラシ紹介
それではブラシについていくつか紹介いたします。
zbrushは名前や機能が類似しているブラシも多いので、そちらの違いもまとめていきます。
ClayTube
ClayTubeは、スカルプトした箇所とそうでない箇所の厚みの段差がハッキリと出やすい帯状のブラシです。
ふんわりと丸く盛るStandardブラシ等と違い、平たくスカルプトしていくのがClay系ブラシの特徴です。
Standardがベースタイプのブラシは、低いところや凹凸も等しく盛り上げますが、Clay系のブラシは一度低いところを埋めてから、平坦化していきます。
Clayがベースタイプのブラシはいくつもありますが、
試しに類似したブラシを三つ比較してみます。
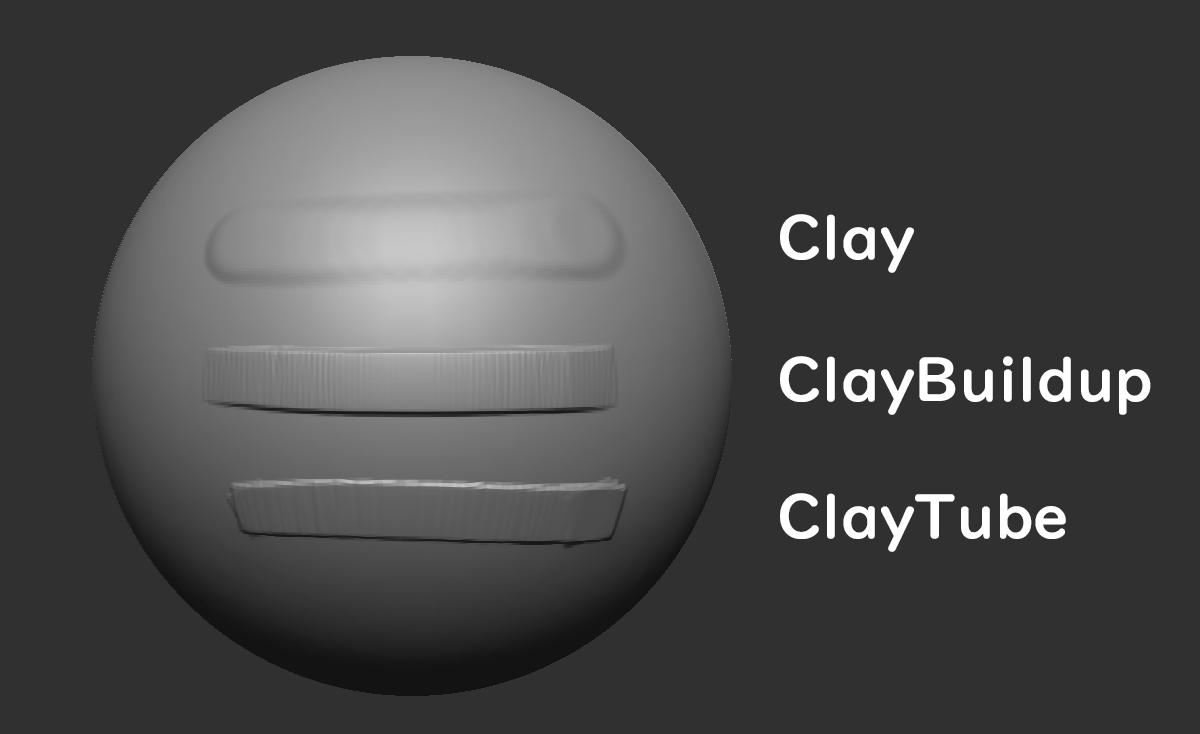
Clayは比較的他二つのブラシより柔らかく違いもわかりやすいですが、ClayTubeとClayBuildupは違いが少しわかりづらいです。
ではここで、明確な違いがわかるために簡単な検証をしてみます。
試しに五秒間ペンタブから手を離さずにストロークし続けてみました。
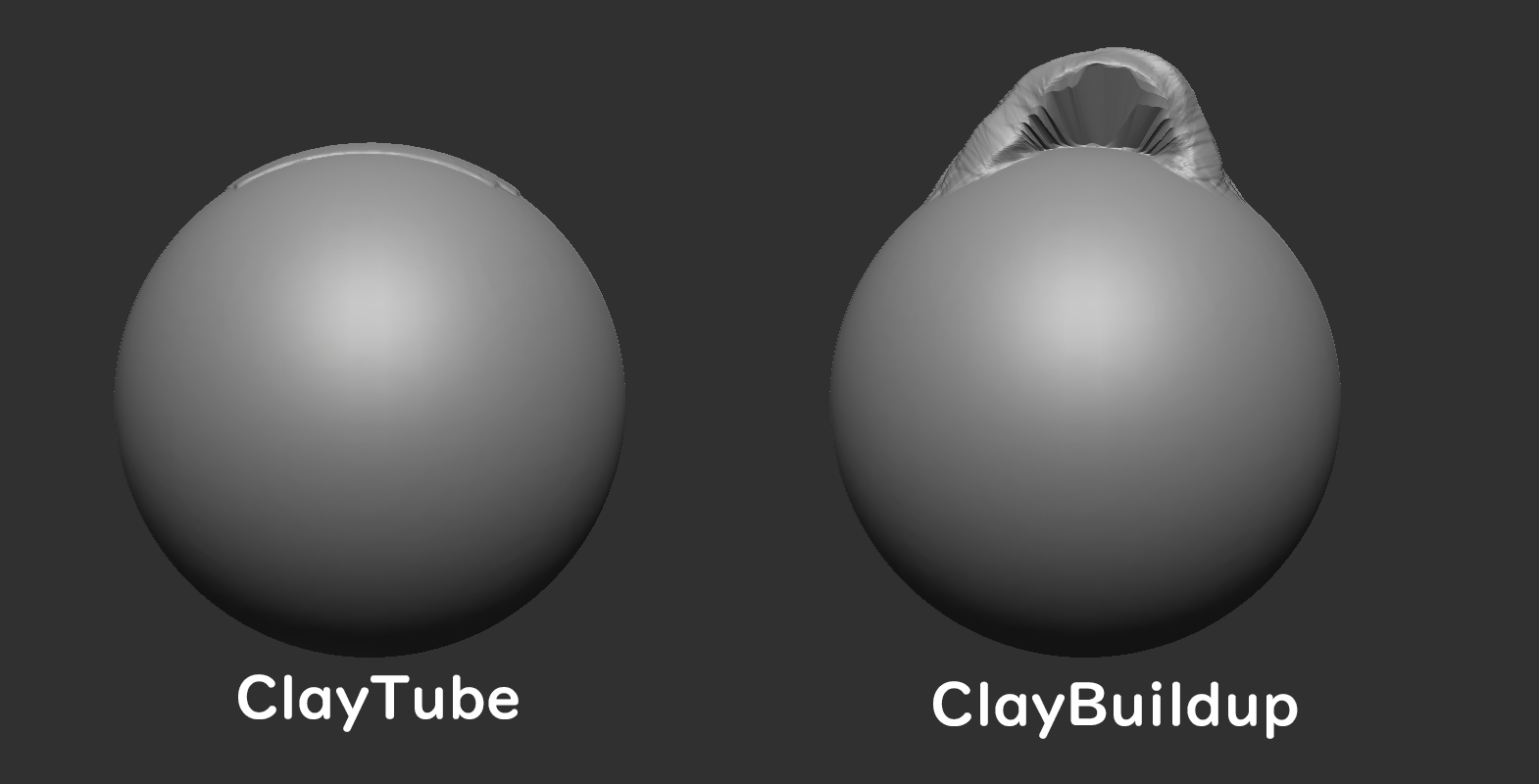
ClayTubeは一度造形からマウスやペンを離さければ、同じ高さで盛り上げてくれて一定以上高くなることはありませんが、ClayBuildupはどこまでも制限なく盛り上がります。
ClayTubeは均等に盛り上げたいときや、全体のシルエット大きく変えず彫りたいとき、
ClayBuildupは大きく肉付けしたいときに使用することが多いです。
シャープな線がでるので、髪の毛の大きな流れを作るときにも使用したりなど、
どんな場面や造形でも使いやすいブラシです。
TrimDynamic
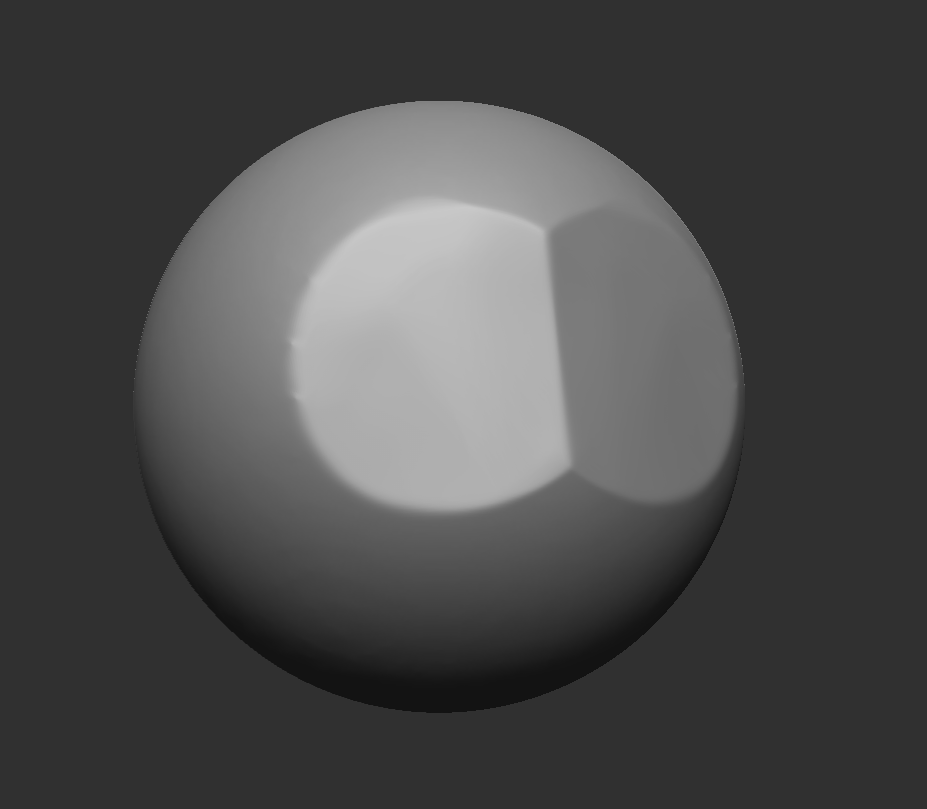
表面をならしたいとき、または平らにしたいときに使いやすいブラシになります。
やすりのような使いかたもできるため、少し造形に磨きをかけたいときや、つやを与えたいときにも便利です。
似たブラシのタイプで、TrimAdaptiveというものもありますが、こちらに比べてTrimDynamicは強度が弱いので、優しい力加減で使用してあげれば、あまり造形の形を変えないまま表面だけを綺麗に滑らかにすることができます。
これらのブラシは最初にペンやマウスが触れた部分を起点として、平らになるよう質量を盛り上げたり下げたりしてくれます。
最初にペンが造形に触れた箇所によって結果が変わる場合もあるので、自分が望んだ造形になるよう最初のタッチ箇所にも注意することがポイントです。
一点によせるようにストロークすれば、画像のように角を立たせることもできるので、様々な使い方ができるブラシとなります。
Smooth
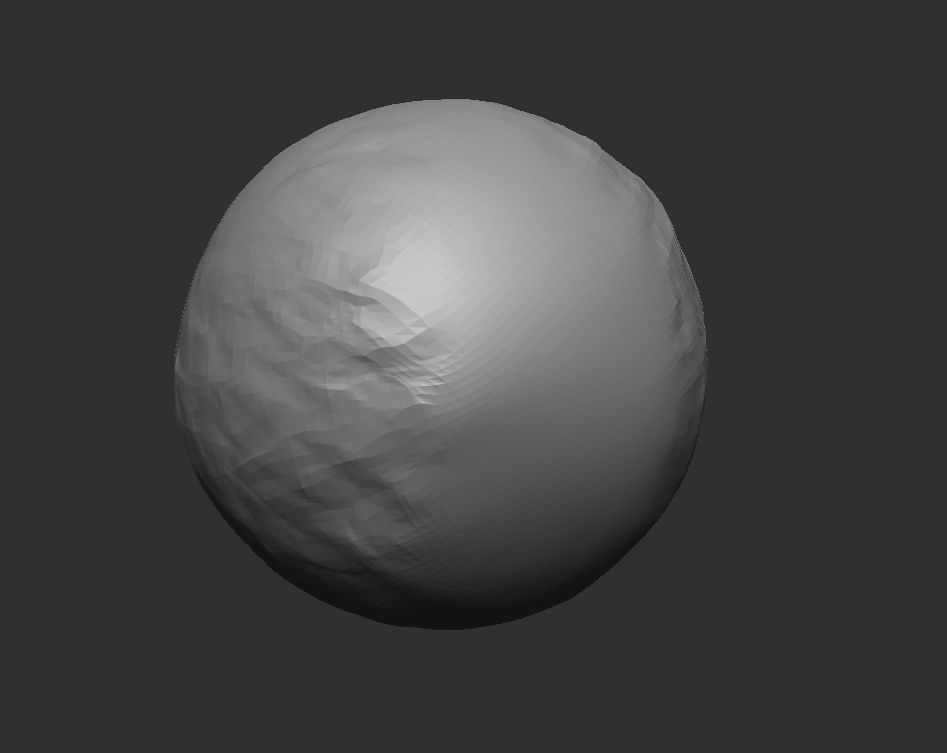
Smoothは表面をきれいにならしてくれるブラシです。
よく使う機能なので、初期の状態からshiftキーを押しながら造形をスカルプトすれば、自動でSmooth状態になるようにショートカットが設定されています。
Smoothブラシにもいくつかの種類があります。
基本的には強度の違いとなりますが、これらを使い分けることでディテールをどれだけ残してならすかを調整することができるので便利です。
私は主に、Smooth、SmoothStronger、SmoothAltのブラシの三つを使っています。
強度の順番としては
SmoothStronger>Smooth>SmoothAlt
となっています。
Smooth、SmoothStrongerブラシは造形を大きくならしたいときには便利ですが、ポリゴン数が少ないモデルの場合、造形自体のボリュームも大きく減ってしまうこともあります。
SmoothAltブラシは強度が弱い為、ボリューム維持しながら表面を滑らかにすることができます。ディテールを残しながら軽く表面を滑らかにしたいときにはおすすめです。
またSmoothをかけても滑らかにならないとき、もしSubDivを保有しているモデルであったなら、一度SubDivを下げて、それぞれのレベルでスムーズをかけて滑らかにしてあげると、綺麗になりやすくなります。
SubDivとはサブディビジョンレベルのことで、このレベルをあげることでモデルの密度をあげることができます。
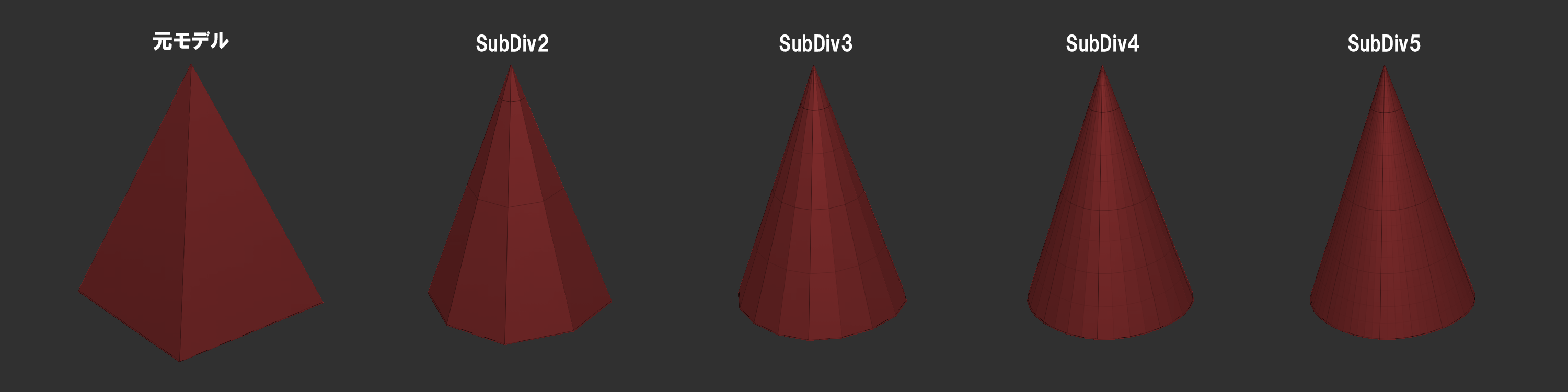
またSubDivのレベルは常に上下に行き来することができるので、用途にあわせて階層を調整しながら作業することができます。
個人的には以下のような利点や短所があると思っています。
〈SubDivが低い場合〉
・大きく滑らかに変形させたときに便利
・ポリゴン数が少ない為細かいディテールが彫りづらい
〈SubDivが高い場合〉
・ポリゴン数が多い為細かいディテールを彫りこむことが可能
・大きく変形しようとすると歪みやすい
このSubDivは元のモデルのポリゴン数や、仕様との関係で作業に適したレベルは変わってくると思います。
Move
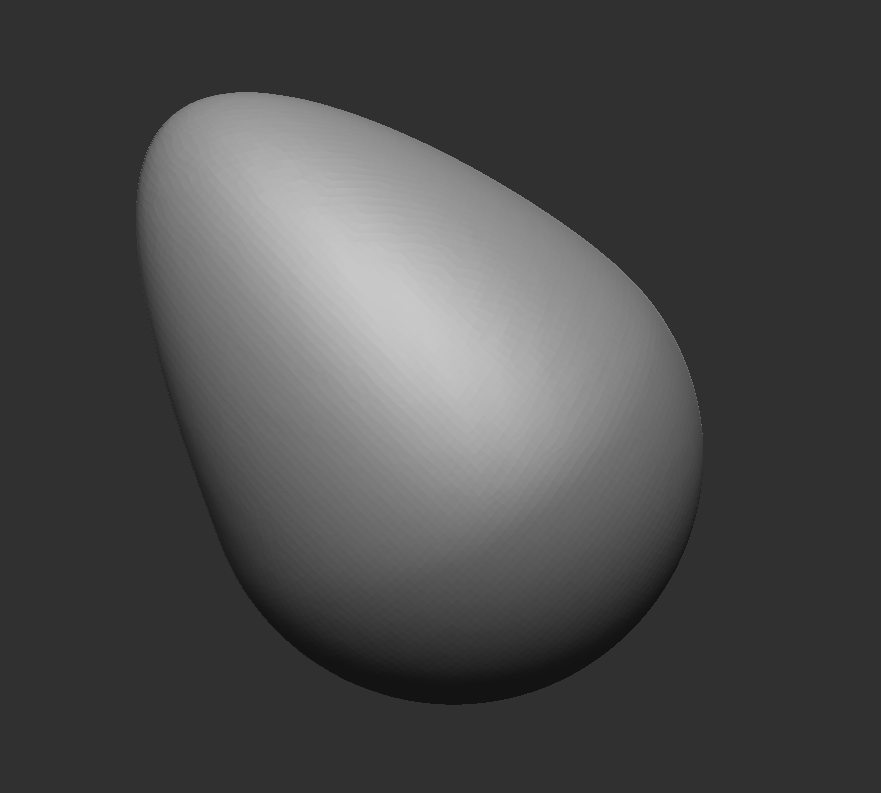
造形を大きく動かしたいときや、質量を盛るのでなくひっぱりたいときに便利なブラシです。
造形を大きく動かしたいときの方法は幾つかありますが、ブラシで行う場合、私はMoveブラシをよく使います。
こちらのブラシもSmoothブラシ同様、SubDivのレベルによって変形の仕方が大きく変わるので状況にあわせて使い分けて見てください。

特に髪の毛などはSubDivのレベルが高いまま変形しようとすると、意図せぬ形になる場合も多いので、SubDivを下げて使用してみると良いかもです。
まとめ
いかがでしたでしょうか。
ブラシについての記事を書きましたが、基本的にブラシの使い方に決まったルールはなく、色んなブラシを実際に触ったり造形を作ってみて、自分に合った使い方や表現を見つけていくのが一番だと思います。
ただZBrushを使って造形していくと、最初のうちは、もっとこういった造形や表現してみたいんだけど、どうやればいいかわからない・・・ということがあるのではと思います。
そういったときにこの記事が一つのヒントや参考になれば幸いです。
お読みいただきありがとうございました。
