執筆: スナギツネ
はじめに
こんにちは、スナギツネです。
今回はレイヤーの塗りと不透明度について実験しつつ話していこうと思います。
あー知ってる知ってるって方もそうでない方もちらりと見て行ってください。
よろしくお願いします。
塗りと不透明度ってどこにある?
バージョンごとにあまり差はないと思いますが今回はphotoshop2021で説明していきます。
私の言う塗りと不透明度は各レイヤーで設定できる部分のことです。
初期値は両方とも100%で、どちらの項目も0%になれば描画されません。
変更できる場所は2種類あります。
①レイヤーを選択してレイヤーウィンドウ上で編集
②レイヤーをダブルクリックで出るレイヤースタイル内で編集
どちらで変更しても連動しているので片方を編集したらもう片方にも反映されます。
違いを実験
今回の本題、違いって何かというとレイヤーが通常モードではわかりません
違いのわかりやすい覆い焼きカラーで実験します。
白のべた塗りの塗りと不透明度を変えたパターンを作成してみました。
①では白色に変化はありません
②は不透明度のみの変更ですが白の色のまま薄くなりました。
③は塗りのみの変更でいままで白っぽかったものが彩度の高い緑になりました。
④は両方変更していて彩度の高い緑が薄くなったような色です。
この結果を見ると
不透明度で「影響の濃度」の変化がおこり、塗りで「描画効果」の変化がおこるのがわかりました。
この差を理解しておくだけでどこを変更したら思い通りの色になるのか
選択しやすくなります。
レイヤースタイルとの関係
この塗りと不透明度はもう一つ影響するものがあります。
すでに上に書いてあるとおりレイヤースタイルです。
詳しいことは今回は割愛しますが、レイヤーやグループに設定することで、設定したレイヤーに対してリアルタイムで境界線やべた塗り、落ち影を描画してくれる機能です。
どのように影響するか見ていきます。
上の段はカラーオーバーレイ(べた塗り)と境界線を追加しています。
下の段は境界線のみを追加しています。
両方ともレイヤーの色は白です。
効果とレイヤーはすべて通常で設定しています。
①では変化はありません
②は不透明度の変更をしてあり、レイヤーの色もレイヤースタイルも薄くなっています。
③は塗りを0にしてあります。上のレイヤースタイルのカラーオーバーレイには影響がなく、
下の元のレイヤーの白はなくなり境界線だけ残りました。
④両方50パーセントでは②とほぼ同じに見えますが、
下の丸では元のレイヤーの不透明度が25パーセントになっています。
塗りで半分になった色を不透明度でさらに半分にしたものになっています。
これでわかったのは
不透明度で「全体」が変化し、塗りで「レイヤースタイル以外」のところが変化する事です。
レイヤースタイルだけ抜き出したい時は塗りを0にすれば
レイヤーがどんな色をしていても影響を0にすることができます。
レイヤースタイルはレイヤー自体の描画モードの影響も受けないのでその点も注意です。
他の描画効果の差
違いや関係はわかったので他の描画効果での変化も見てみましょう。
白では効果のないものは(黒)がついています。
通常
ディザ加工
比較(暗)(黒)
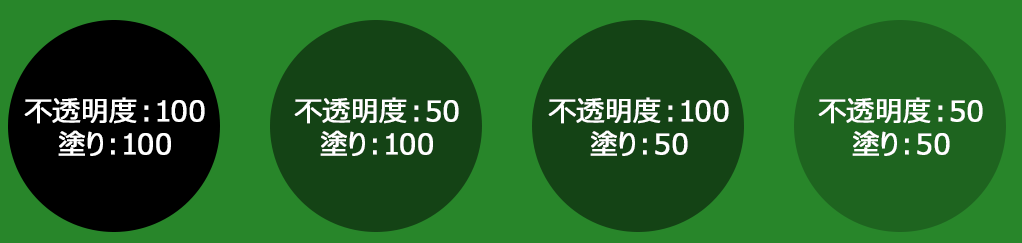
乗算(黒)
焼きこみカラー(黒)
焼きこみ(リニア)(黒)
カラー比較(暗)(黒)
比較(明)
スクリーン
覆い焼き(リニア)-加算
カラー比較(明)
オーバーレイ
ソフトライト
ハードライト
ビビッドライト
リニアライト
ピンライト
ハードミックス
差の絶対値
除外
減算
除算(黒)
色相
彩度
カラー
輝度
まとめ
いかがでしたでしょうか?
私の場合、UIの枠を作成する際にレイヤースタイル+塗りを0にすることで、
上から重ねる用の枠を作成したりしていました。
イラストをかくうえでも何となくレイヤーの調整をしてゆくより
理解したうえでの調整の方が思った通りに調整しやすくなると思います。
この記事で塗りと透明度の理解が少しでも深まればと思います。
有難うございました。
